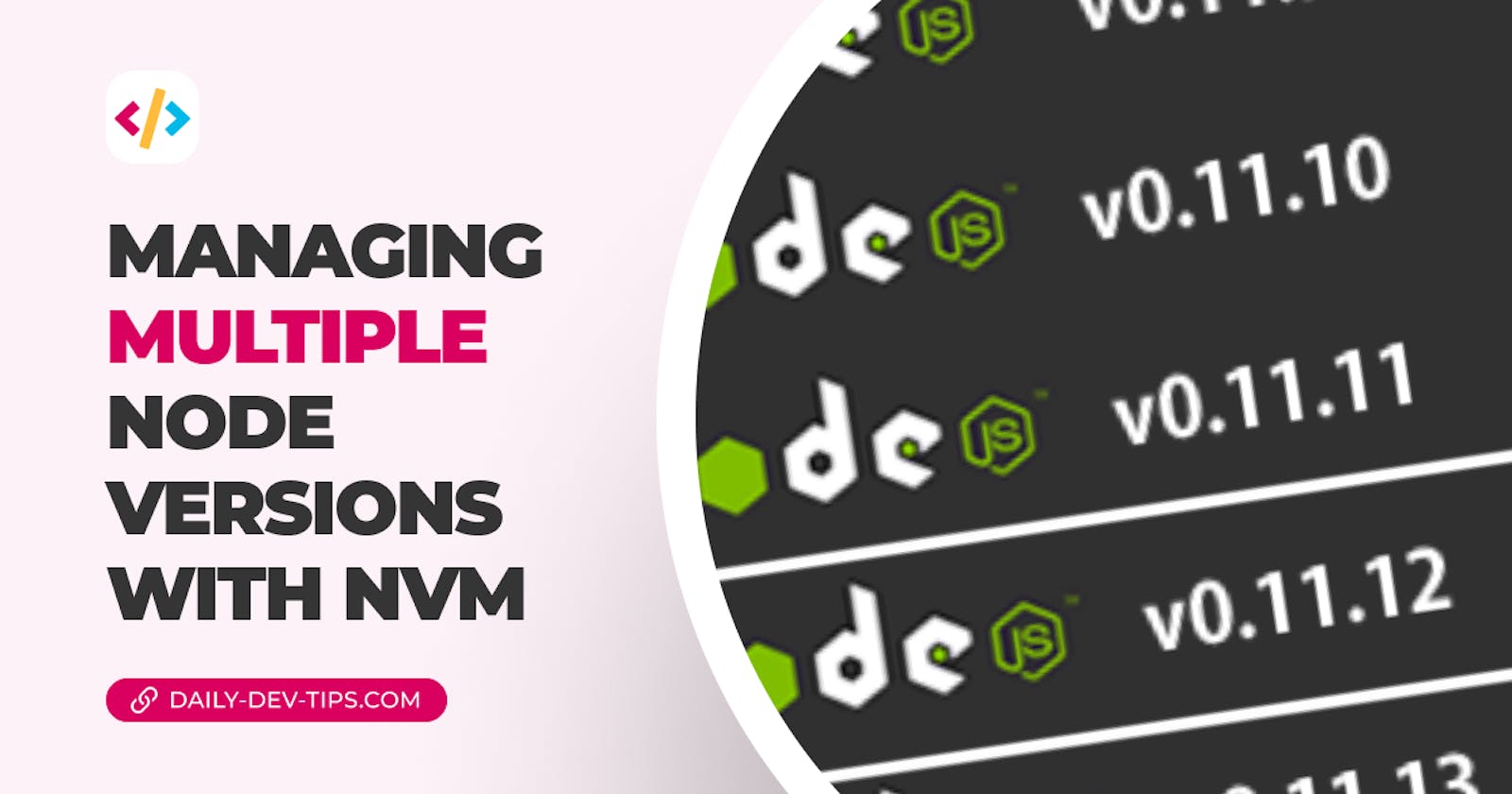While working on multiple projects, some of them may use different node versions.
This can be a real pain point when you accidentally ran npm install or npm update with a different npm version.
To address these issues, we get something unique called nvm. It stands for: Node Version Manager.
And it can be used to switch between different node versions on your local machine quickly.
Installing NVM
The easiest way to install NVM is by using Homebrew.
Run the following command:
brew install nvm
Once installed, you must add it to your preferred profile file so we can use it globally.
A profile file can be one of these: (~/.bash_profile, ~/.zshrc, ~/.bashrc).
Once you have identified it, add the following lines.
export NVM_DIR=~/.nvm
source $(brew --prefix nvm)/nvm.sh
This will ensure that you can run the nvm commands every time a terminal opens.
We can quickly test if it works by running the following command in a terminal.
nvm -v
This should output the version of nvm you are using.
Installing and using different node versions
The idea behind nvm is that we can install and manage multiple node versions.
The first step is to install the versions we might need.
nvm install 16
nvm install lts
nvm install 12.14.3
The above are all accepted node versions you can install.
Once we have them installed, we can use the following command to use them.
nvm use 16
nvm use lts
nvm use 12.14.3
Pro tip
Add a .nvmrc file to the root of your project. In there, add the version of the node this project uses.
For instance, a file could have node 12.14.3. We can then add the .nvmrc file and the following content.
12.14.3
Now when you open the project in your favorite editor, you can run the nvm use command, and it will install the version defined in the .nvmrc file.
Bonus tip: A great visual studio code plugin does this every time you open a project!
Thank you for reading, and let's connect!
Thank you for reading my blog. Feel free to subscribe to my email newsletter and connect on Facebook or Twitter